
マウスコンピューターの小型ノートパソコンm-book Cシリーズです。
2019年購入当時、外用の小さいパソコンが欲しくなり、価格の安さと最低限使えそうなスペックで購入しました。
| モデル名 | m-book C100EN-KK |
| OS | Windows 10 Home 64ビット |
| CPU | Celeron N4100 4コア 1.1GHz/最大2.4GHz |
| グラフィックス | UHDグラフィックス600 メインメモリからシェア(最大2GB) |
| メモリ | 4GB(PC4-19200 DDR4 SODIMM) スロット1/最大8GB |
| ストレージ | SSD 64GB |
CPUがセレロンの中では速いN4100、ストレージも遅いeMMCではなくSSDだったのが決め手です。
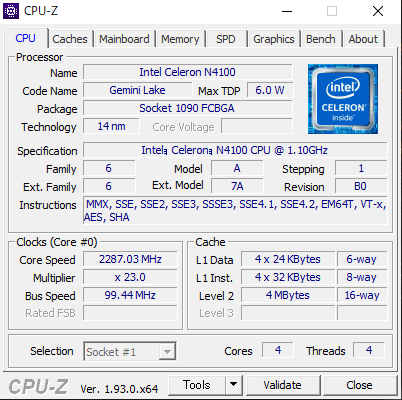

ただ、使ってみると、SDカードも使えるから十分だと思っていたSSD64GBも、やっぱり容量が少ないのは不便。そしてメモリ4GBは、win10ではいっぱいいっぱいな感じ・・・
もう少し快適に使いたいのでSSDの容量アップとメモリを8GBに換装することにしました。
手順
1、SSDとメモリを買う
動けばいいので、それぞれamazonで安いのを選んだのがこちら。
SSD


Crucial クルーシャル SSD 240GB BX500 SATA3 内蔵2.5インチ 7mm CT240BX500SSD1 + SATA-USB3.0変換ケーブル付 [並行輸入品]
メモリ
メモリは一般的なノートPC用DDR4 2400MHz(19200と同じ)


PATRIOT パトリオットメモリ ノートパソコン用メモリ DDR4 2400MHz (PC4-19200) 1.2V 8GB SODIMM PSD48G240081S
届いたのがこちら


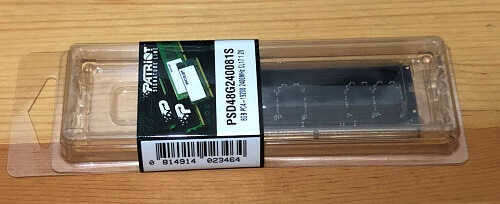
2、SSDのクローンを作る
SATA-USBケーブルもセットだったので、このセットでSSDのクローンが作れます。
Windowsのフォルダをただコピーしても起動ディスクにはならないので、フリーソフトを使います。
今回使ったのは「EaseUS Todo Backup」
有料版の案内がちょいちょい出ますが、ただクローンを作るだけなら無料でOK!

30分くらいで完了しました。
3、換装する
バッテリーを外す

キーボードをはずす
キーボード上部のくぼみ4箇所にマイナスドライバーを滑り込ませて浮かせます。
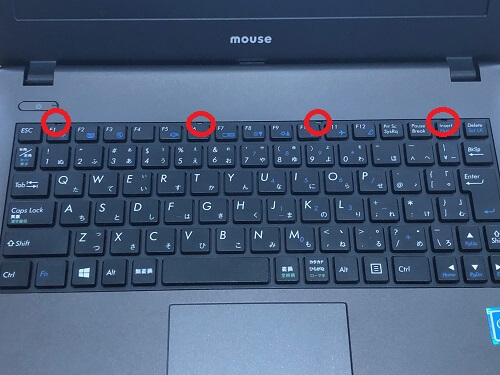
外した様子

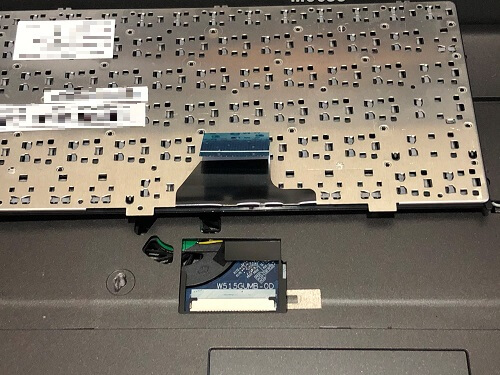
キーボードとマザーボードはペラペラの線でつながってるので注意してください。
キーボード下部のネジを外す
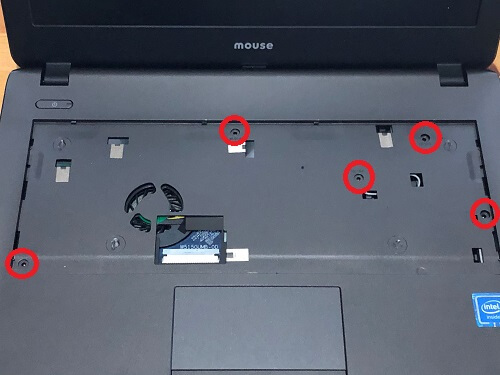
裏面のネジを外す

開ける


SSD換装

元から付いていたのはKingston製でした。ノートPCはデスクトップPCと違ってケーブル不要で取り付けられるので簡単です。
メモリ換装

両脇の爪を広げると斜めに上げられるのでそのまま外します。
反対に付けるときは、斜め刺しから、水平になるように押し付けると爪がはまって固定されます。

付け替え完了

逆の手順で戻します。
スイッチオン
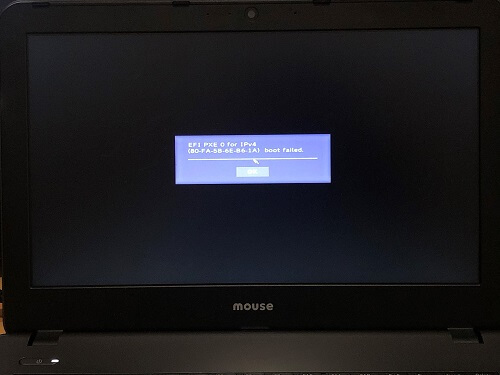
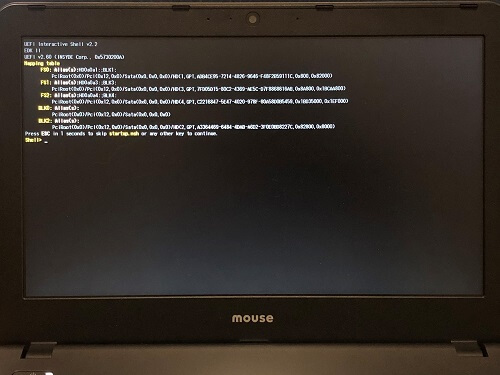
なんかダメでした(^_^;)
とりあえず「Ctrl」+「Alt」+「Delete」で再起動。
起動中に「F2」でBIOSに入ります。
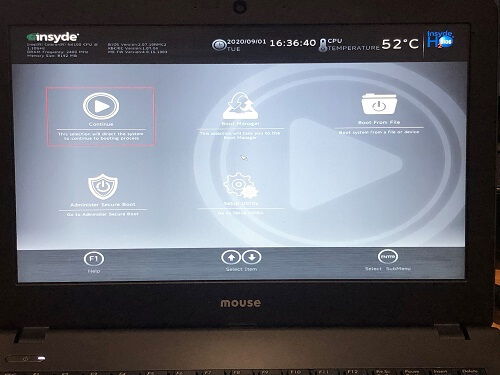
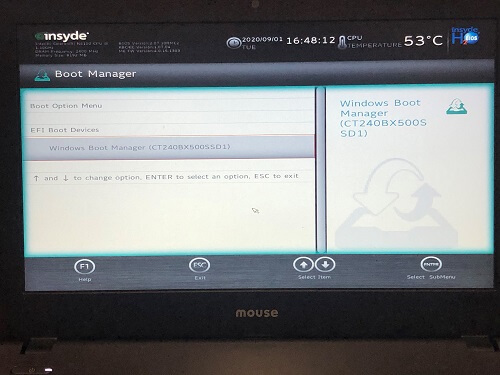
起動ができなかったので、「Boot Manager」の「Windows Boot Manager」を選択。
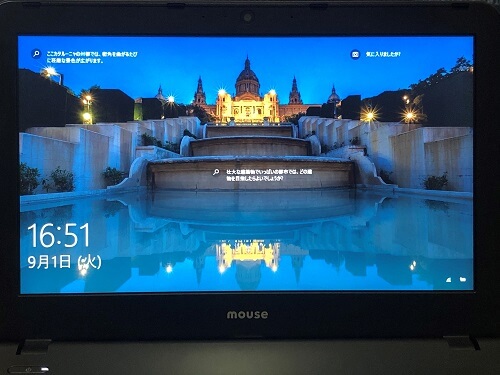
起動しました。(この時の画面を撮ってなかったので、この後の作業後起動画面)
ただ、再起動したらまた最初のエラーメッセージが出るので、BIOSを再確認。
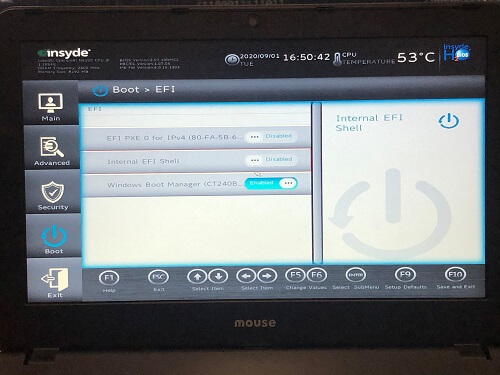
今度は「Setup Utility」の「Boot」で上2つを「Disabled(無効)」にして「windows Boot Manager」のみ有効な状態にしてみます。
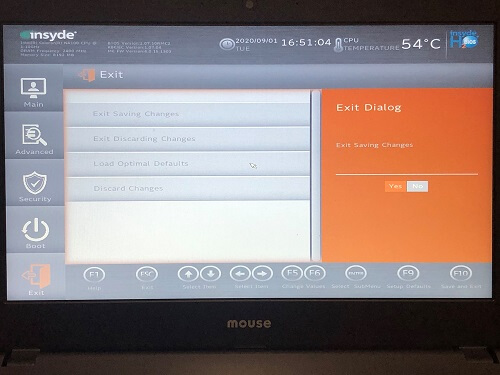
設定を保存して再起動。
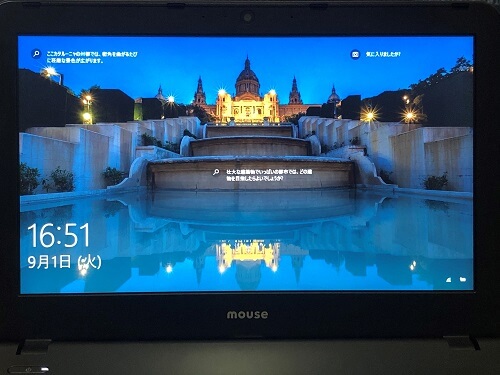
解決しました。
4、確認
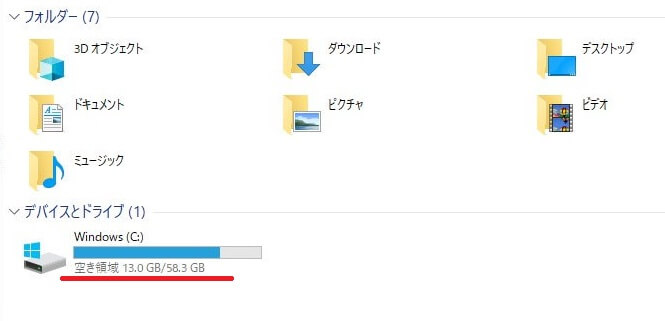
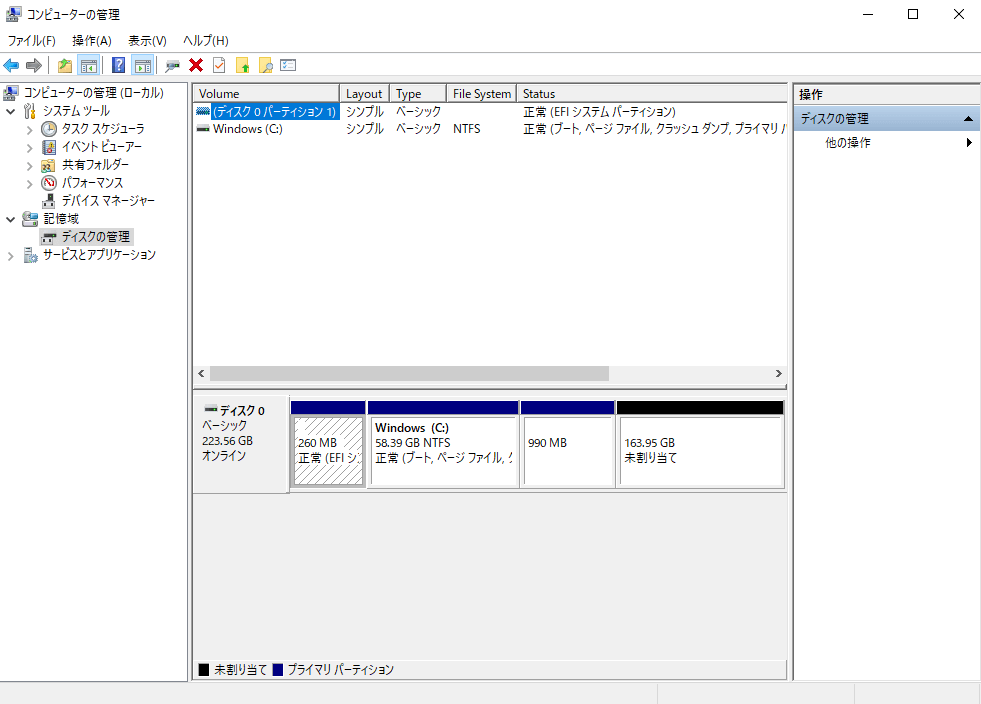
元のSSD64GBからSSD240GBにクローンコピーしただけだと、未割り当て領域ができてしまっています。
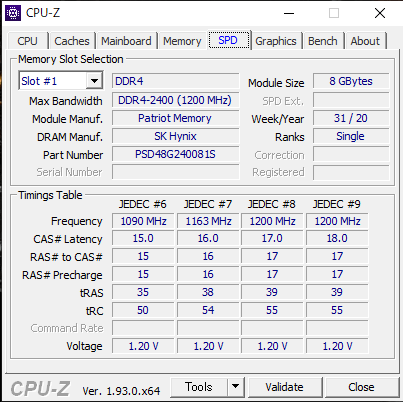
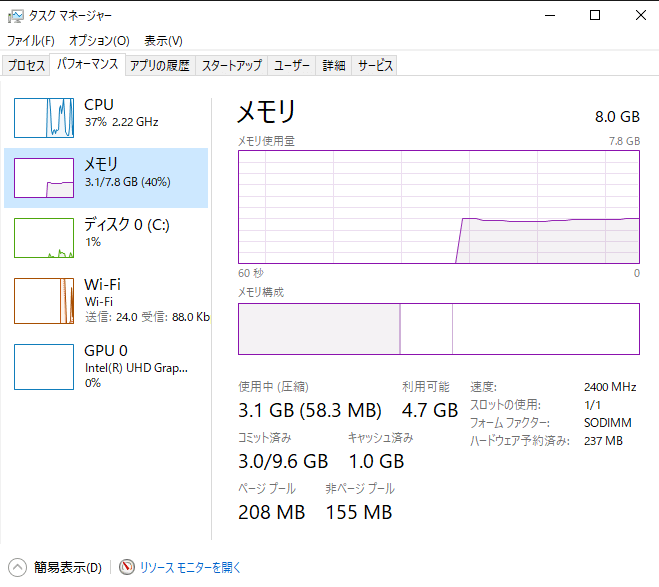
メモリはちゃんと8GBになってます。
起動しただけで3.1GB使っているので、win10で4GBは足りない気がします。このモデルはビデオメモリがメインメモリ共有で、最大2GBビデオメモリとしてとられることを考えると尚更です。
5、パーティション設定
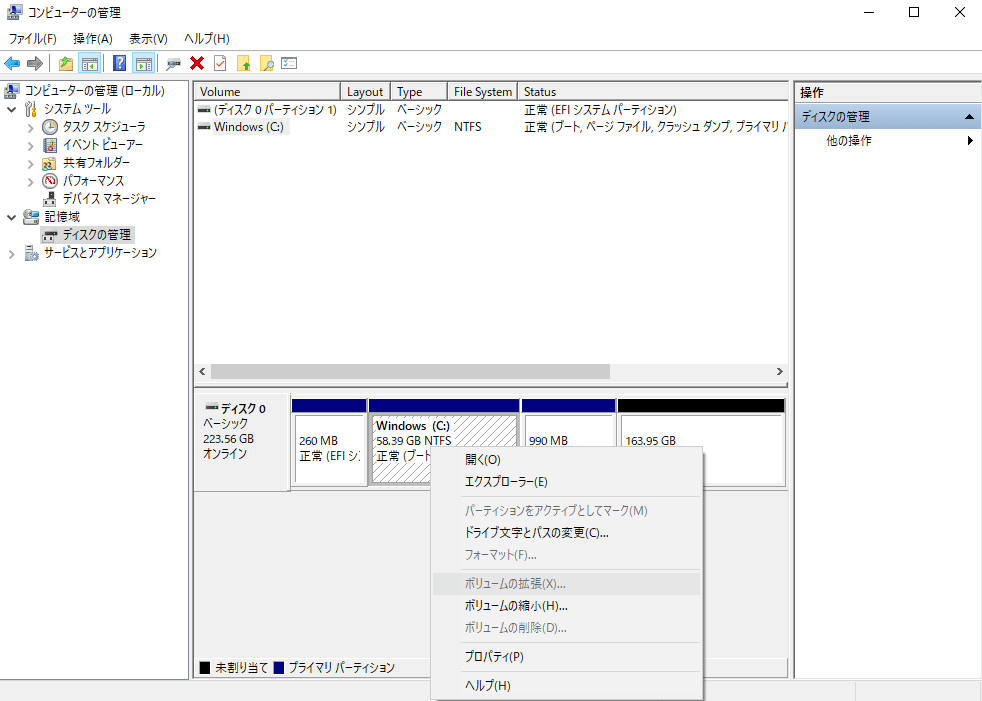
ボリュームの拡張が押せない状態になっているので、フリーソフトを使います。
使ったソフトは「EaseUS Partition Master Free Edition」
例によって有料の案内がちょいちょい出ますが、この作業は無料版で十分です。
まず、拡張したいパーティションと未割り当てのパーティションを隣り合わせる必要があります
リカバリー領域を右端に移動する
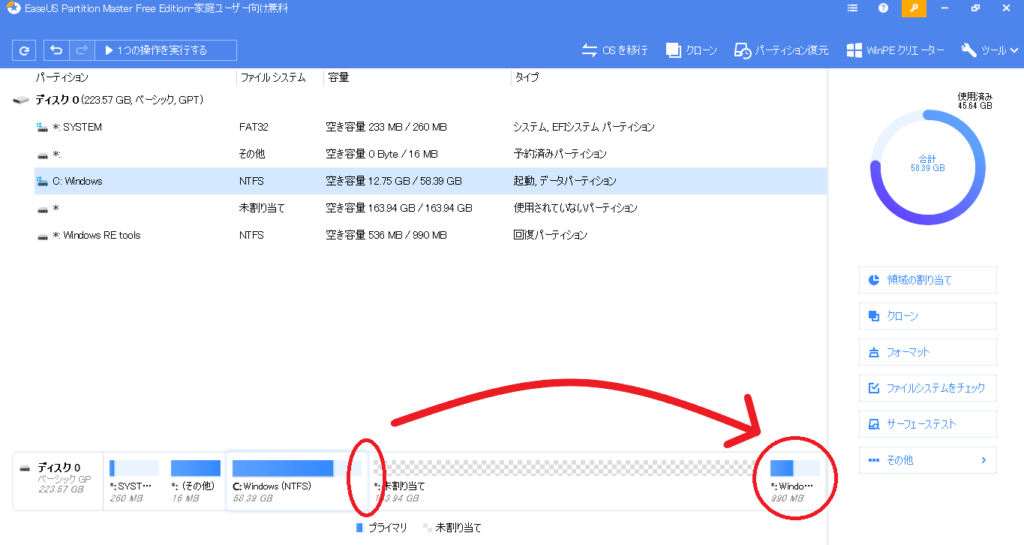
C:Windows領域を拡張する
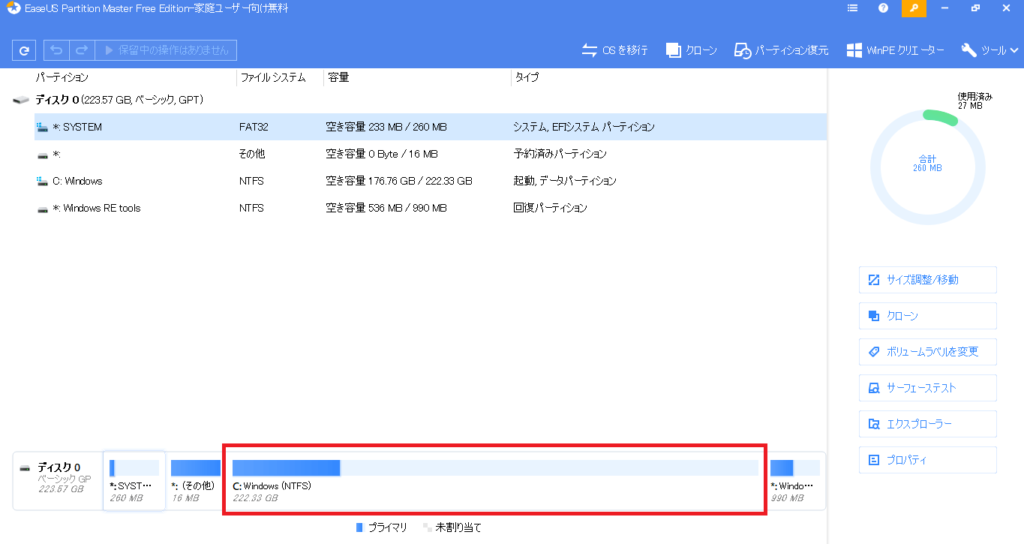
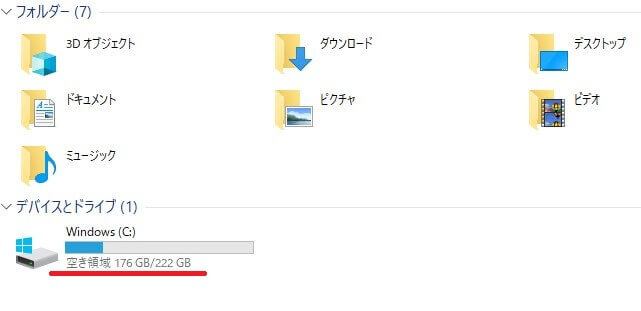
これで全領域使えるようになりました。
6、ベンチマーク
SSDは容量が大きいほうが速度が出やすいとのことで「CrystalDiskMark 7」で測定してみます
最初に付いていたKingston製64GB
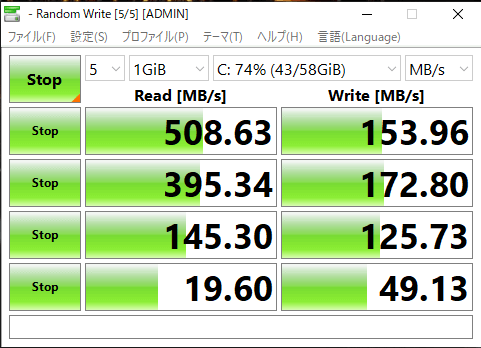
換装したcrucial製240GB
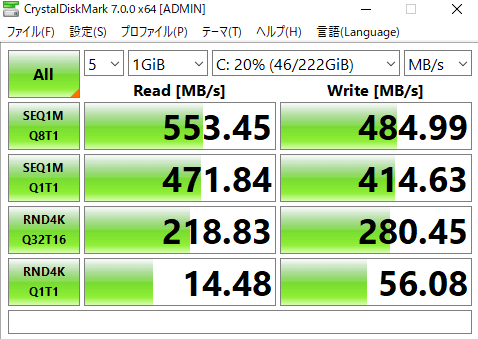
全体的に数値が上がっています。
特にWriteスピードが早くなっているので、一般的に言われているように、SSDは容量が大きいほうが効率的に書き込みができるようです。
CPUは変わらないですがCINEBENCH R20も走らせてみました。
換装前 393pts
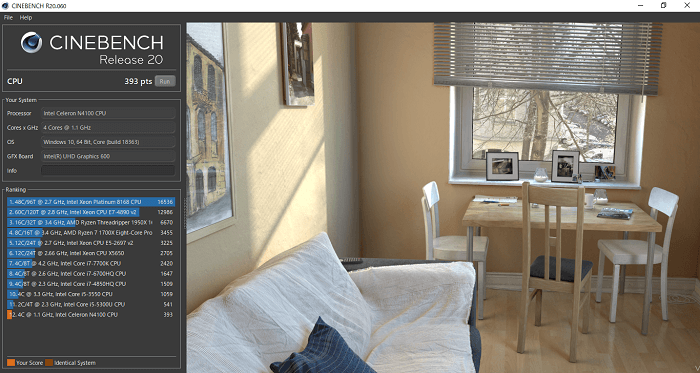
換装後 403pts
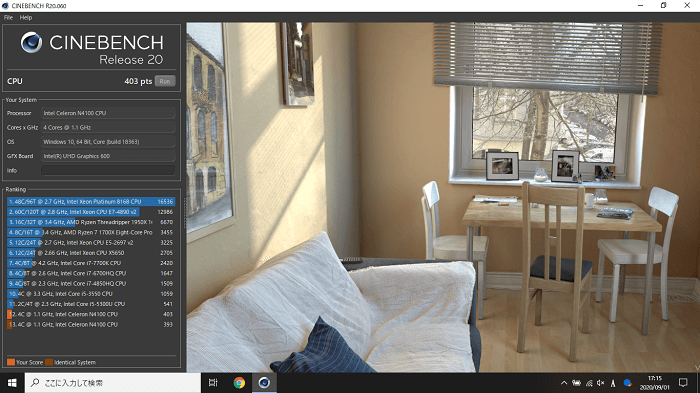
誤差の範囲でしょうが少しスコアが伸びました。
m-book Cシリーズは、キーボードを外してカバーを開ける手間はありますが、開けてしまえば干渉する部品などはなく、SSDもメモリも取り外し・取り付けがしやすい構造のノートPCでした。
分解するとメーカー保証が受けられなくなります。作業は自己責任でお願いします。
また、Windowsが入ったシステムディスクのクローンを作成したら、Microsoftの規約もあるようでコピー元のSSDはフォーマットしておきます。