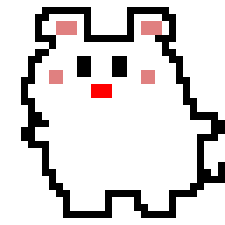
という状態からのスタートでした。
無料ブログとWordPress
ブログを始めるにあたり、大きく2つの方法に分かれます。
無料ブログを使う
企業が提供するブログサービスを利用する方法です。
・はてなブログ
・ライブドアブログ
などが有名。
メリット
・無料
・会員登録をすればすぐに始められる
・最初からアクセスしてもらいやすい
デメリット
・いつサービス終了するかわからない
・制約がある
・他の人とデザインが似る
・勝手に広告が入る
WordPressを使う
WordPressは世界で最も人気が高いwebのコンテンツ管理ができるCMS(コンテンツ管理システム)です。
簡単に言うと、専門知識がなくてもブログを作成できるソフトウェア。
メリット
・WordPress自体は無料
・世界中で最も使われているCMSなので、ネットに情報が多い
・プラグインを導入することで簡単に機能を強化できる
・専門知識がなくても作れる
・自由に作れる
・制約がない
デメリット
・サーバー代がかかる
・ドメインの取得費用がかかる
・自由すぎて迷うこともある
・アクセスを増やせるかどうかは自分次第
ご自身のスタンスで
無料ブログ
・お金をかけずに始めたい
・できるだけ手軽がいい
WordPress
・全て自分で管理したい
・デザインに拘りたい
・本気で収益化に取り組みたい
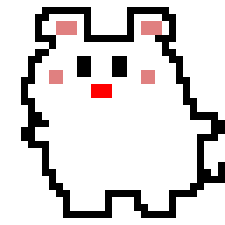
WordPressでブログを始める手順
手順が多いように感じますが、意外と簡単です。
① レンタルサーバーを契約
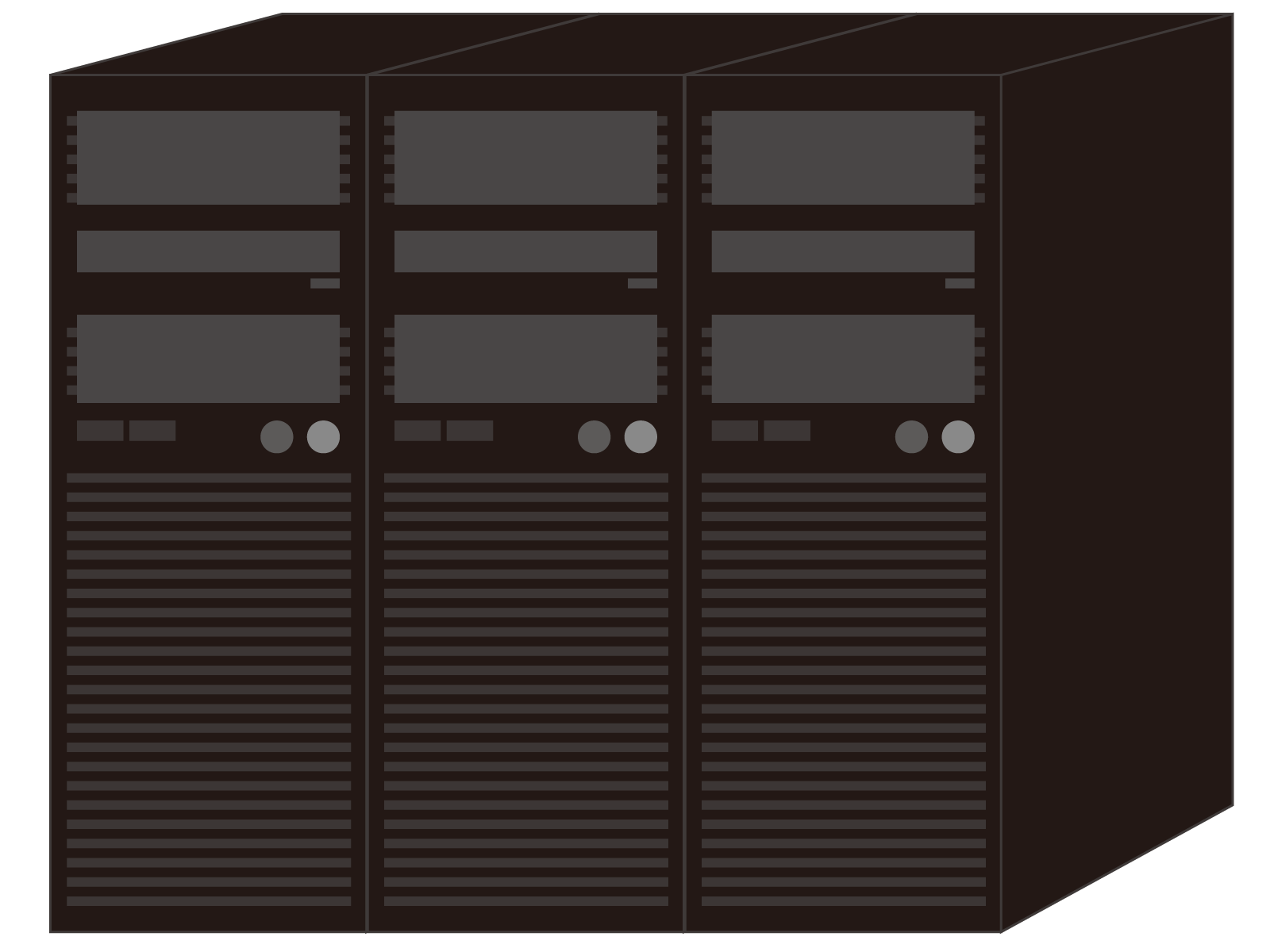
レンタルサーバーを提供する会社も複数あり、それぞれ値段やサーバーの性能、安定性が変わります。みなさん気になるポイントはこのあたりではないでしょうか。
価 格 : 安く使える
性 能 : webの表示が早い
安定性 : 動作が安定している
以上をふまえて評判がいいのがこちら
・XSERVER
・mixhost
・ConoHa WING
XSERVER(エックスサーバー)
<XSERVERの特長>
◆国内シェアNo.1
◆サーバー速度No.1
◆16年以上積み重ねた豊富なノウハウと確かな技術力
◆無料独自SSL
◆ 自動バックアップ
◆ 24時間365日サポート
◆10日間お試しで利用できる
ポイント
運用期間が長く信頼性が高い
一番多くの人が利用している安心感
費用も月額900円~と低価格
mixhost
<mixhostの特長>
◆ 表示スピード 満足度No.1
◆ アクセス処理速度 満足度No.1
◆アフィリエイター&ブロガー 満足度No.1
◆ 高いコストパフォーマンス
◆ WordPress専用キャッシュで圧倒的な高速表示
◆マルチドメイン・データベース・メールアドレス無制限
◆無料で使えるSSL証明書
◆安心のバックアップ
ポイント
処理速度が高速で満足度が高い
初期費用が無料
月額料金880円~と安く利用できる
ConoHa WING
<ConoHa WINGの特長>
◆圧倒的な処理速度でノンストレスなWeb環境を提供
◆初期費用無料&最低契約期間無しでコスパが◎
◆業界初!1時間2円~のシンプルな料金体系
◆自動バックアップ機能を標準提供、データ消失の際も無料で復元可
◆無料独自SSL
ポイント
処理速度が早い
初期費用が無料
② ドメインの取得
ドメインは「~.com」や「~.net」といったネット上の住所に当たります。
レンタルサーバーの会社がドメイン取得も扱っていることも多く、レンタルサーバーの契約とセットでドメイン取得をすると設定も簡単です。ただ、拘りのあるドメインを使いたかったり、中古のドメインを使いたい場合は、お名前.comがオススメです。ドメイン名は他の方が使っていなければ自由に決められます。
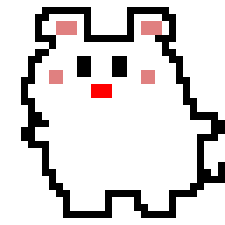
私はレンタルサーバー会社でのドメイン取得と、お名前.comでのドメイン取得をそれぞれ行いましたが、手続はレンタルサーバー会社で一緒に取ってしまうほうが簡単です。
ちなみに、レンタルサーバー会社のかんたんセットアップ等で申込をすると、
「レンタルサーバー契約 ~ ドメインの取得 ~ WordPressのインストール」
がいっぺんに終わります。
③ WordPressのインストール
レンタルサーバーを契約して手順通りに進めていくと、WordPressのインストールまで自然に進むものもありますが、そうでない場合1つ注意が必要です。
WordPressには
・ WordPress.org
・ WordPress.com
という2つのサイトがあります。一見すると何が違うのかよくわかりません。
WordPress.org
WordPressを開発・公開しているサイト。使うのはこちらになります。
自由に運営、カスタマイズができるのが特徴。
WordPress.com
WordPressのレンタルブログサービス。アフィリエイトの利用に様々な制約があったり、利用規約に反すると消去される恐れもあります。
④ プラグインのインストール
WordPressは「プラグイン」を導入することでセキュリティが強化されたり、機能を追加することができます。
プラグインには有料と無料のものがあります。ありがたいことにWordPressは無料のプラグインが充実しているので、拘りがなければ無料のプラグインで十分足りると思います。
無料で導入できるおすすめプラグイン
- WP Multibyte Patch(日本語累積バグ修正パッチ)
- BackWPup(バックアップ機能を追加)
- SiteGuard WP Plugin(セキュリティ強化)
- Akismet Anti-Spam(スパム対策)
- EWWW Image Optimizer(画像圧縮)
- Imsanity(画像リサイズ)
- Contact Form 7(お問い合わせフォーム作成)
- Classic Editor(WordPressの旧エディター)
- TinyMCE Advanced(ビジュアルエディタ機能拡張)
- Google XML Sitemaps(サイトマップ自動生成)
- All in one SEO Pack(SEOプラグイン)
- Google Analytics for WordPress by MonsterInsights(Analytics連動)
- Site Kit by Google(SeachConsoleなどをWordPress管理画面に統合)
- WebSub/PubSubHubbub(記事投稿時に検索エンジンに知らせる)
- Autoptimize(表示速度改善)
- Lazy Loader(表示速度改善)
-
Async JavaScript(表示速度改善)
「All in one SEO Pack」 プラグインはテーマのSEO機能と重複する場合は導入しなくて大丈夫です。
⑤ WordPressでブログを書く
テーマの導入
WordPressにはいろいろな「テーマ」と呼ばれるデザインテンプレートが沢山あります。テーマをインストールすれば、簡単におしゃれな見た目になります。テーマには有料と無料のものがあります。
私は最初に無料のテーマを使って書き始めましたが、もっと簡単に色々できないかと考え、途中からaffinger5という有料のテーマに切り替えました。テーマによって使い勝手がだいぶ変わるので、本気でやろうという方は最初から有料のテーマで始めるのも手です。
有名なブロガーの方も続けるのが大事ということなので、自分が好きなことなどの記事を書いていくのが良いと思います。
⑥ Google Seach Console の設定
Googleが提供するサイトのパフォーマンスを監視、管理できるサービスです。無料で使えます。
自分のサイトに
・どんな検索ワードできたのか?
・どれくらい表示されたのか?
・どれくらいクリックされたのか?
等のサイトに訪問前のデータが分かります。
⑦ Google Analytics の設定
Googleが提供するアクセス解析ツールです。基本的に無料で使えます。
サイトの訪問者はどこから来たのか?
サイトにどれくらい滞在したのか?
パソコンで見ているのかスマホでみているのか?
等のサイトに訪問後のデータが分かります。
⑧ Google Addsence の設定
サイトにGoogleが提供する広告を配信することで、サイトを収益化することができます。広告は訪問者の興味や関心に合ったものを自動的に配信してくれます。無料で登録できますが、審査があります。
⑨ ASP登録
広告主とメディア(個人ブログ等)をつなぐ役割をしているのがASP(アフィリエイトサービスプロバイダー)です。
その中でオススメなのはA8.netともしもアフィリエイトです。
A8.net
- 日本最大級のアフィリエイトサービスプロバイダー(ASP)
- 登録・利用が完全無料
- 9年連続でアフィリエイト満足度No.1(2019年06月発表)を獲得
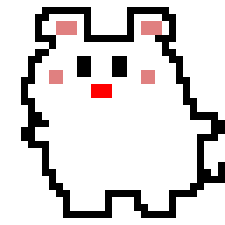
もしもアフィリエイト
- 登録・利用が無料
- プレミアム報酬、W報酬制度
- 手数料が無料
- ノウハウを学ぶページがある
もしもアフィリエイト経由で申請したら記事数も少ない状態でも通りました
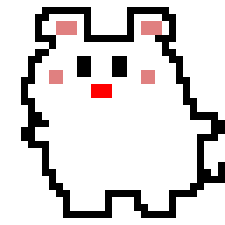
カスペルスキーをご利用の方は
アンチウィルスソフトにカスペルスキーを使用しているのですが、何を貼り付けてもcoreda!になってしまいました。

カスペルスキーのバナー広告対策でブロックされているようです。
解除方法
①「設定」→「プロテクション」の「バナー広告対策」をオフ
②「設定」→「プロテクション」→「Webトラッキング防止」→
「データ収集をブロックする カテゴリと除外リスト」→「除外リスト」の追加で「a8festival.com」を追加
